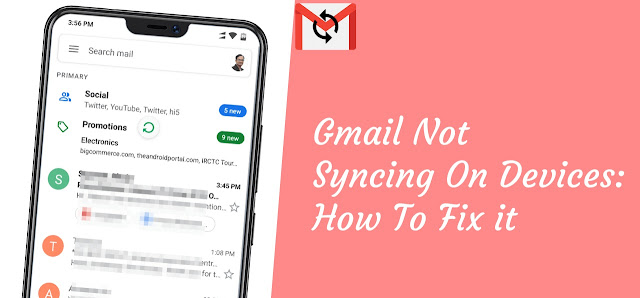Gmail houdt alles veilig en beveiligd dat is opgeslagen op uw e-mailaccount. Of het nu e-mailbijlagen, contacten of foto's zijn, Gmail bewaart alles voor meer gemak met behulp van de synchronisatiefunctie. Het maakt niet uit of je een Android-apparaat of iOS gebruikt, Gmail zal voldoen aan de verwachtingen van de gebruikers.
Als je vastzit omdat Gmail niet synchroniseert op apparaten (Android of iOS), kunnen er enkele oorzaken zijn. We zijn hier om een paar gegeven methoden te bespreken om van deze fout af te komen in de kortst mogelijke tijd.
Redenen achter Gmail synchroniseert niet
Er kan een mobiele app achter het synchronisatieprobleem zitten wanneer er een onregelmatige gegevensoverdracht is, waardoor een probleem achter de schermen ontstaat waardoor de applicatie niet meer werkt, tenzij de fout wordt opgelost. Als de fout niet automatisch kan worden gewist, lijkt deze vast te lopen en niet meer te werken.
Oplossing voor het niet synchroniseren van Gmail
We zullen de exacte oplossingsprocedure voor beide apparaten Android en iOS bespreken om het synchronisatieprobleem op te lossen. Laten we verder gaan met het Android-apparaat en daarna zullen we iOS bespreken.
Op Android -
De belangrijkste veelvoorkomende reden voor het synchroniseren van problemen met Gmail vindt plaats tussen het hoofdaccount en de Android-app. Volg daarvoor een paar stappen om Gmail te synchroniseren met het Android-apparaat-
Voer een handmatige synchronisatie uit: open daarvoor de Gmail en veeg vervolgens van de bovenkant van het scherm naar de onderkant
Automatische synchronisatie inschakelen: Om dit te doen, als u liever niet handmatig synchroniseert, kunt u dit automatiseren in de instellingen. Open de app op uw apparaat en tik op Menu en tik vervolgens op Instellingen. Tik vervolgens op uw accountnaam en kies in het gedeelte Gegevensgebruik het selectievakje Gmail synchroniseren
Controleer de apparaatstatus: u moet de apparaatverbinding controleren alsof deze is verbonden met een wifi-netwerk of mobiele data is ingeschakeld voor de synchronisatie van de Gmail-app
Controleer het wachtwoord: ga naar mail.google.com en log in. Als u een wachtwoordfout krijgt, kan dit de reden zijn waarom e-mail niet wordt gesynchroniseerd. Hier moet u het wachtwoord op beide apparaten wijzigen.
Installeer Gmail Update: je moet de geavanceerde versie van Gmail downloaden om dit synchronisatieprobleem op te lossen. Ga daarvoor naar Play Store en vink de optie Update aan en tik erop om alle beschikbare updates van Gmail te installeren.
Wis Gmail-gegevens en opgeslagen bestanden: om gegevens en opgeslagen bestanden in Gmail op te schonen, opent u de app Instellingen en tikt u vervolgens op Apps en meldingen of op de oudere versies van de oude Android-versie en vervolgens op Apps. Tik op de Gmail-app en tik vervolgens op Opslag en cache en Opslag wissen en bevestig vervolgens de actie.
Op iOS -
Het synchronisatieprobleem met de Gmail-app op iOS of iPad OS of met de Gmail-app is heel anders. Welnu, sommige van dezelfde resolutiestappen voor Android kunnen werken, maar een paar ervan zijn gespecificeerd voor de Apple-apparaten.
IMAP inschakelen op iOS: IMAP is de technologie die Gmail gebruikt om e-mails voor de mailserver naar het apparaat te verzenden. Het wordt meestal standaard ingeschakeld, maar als dat om de een of andere reden verandert, schakelt u het opnieuw in.
Controleer de push-instellingen: als uw Gmail-account op iOS is ingesteld om handmatig te synchroniseren, zal de app alleen de nieuwe e-mails detecteren tijdens het gebruik, wat de zaken kan vertragen. Open daarvoor Instellingen en tik op Wachtwoorden en accounts> Nieuwe gegevens en Gmail ophalen en kies Ophalen.
Houd de wifi ingeschakeld: je moet altijd controleren of de mobiele data of wifi altijd is ingeschakeld
Controleer de app op updates: soms kan een app in behandeling de gegevenssynchronisatie verstoren en uw iPhone opnieuw opstarten om andere problemen op te lossen
Herinstallatie van de Gmail-app: als niets werkt, verwijder dan de Gmail-app van je iOS-apparaat en ga vervolgens naar de iOS-app store en zoek naar Gmail en installeer de app vervolgens opnieuw
Je Gmail-account verwijderen: soms moet je gewoon opnieuw beginnen door je account te verwijderen en het dan helemaal opnieuw in te stellen. Ga daarvoor naar Instellingen en Wachtwoorden en Accounts en tik op Gmail-account. Account verwijderen en bevestigen door nogmaals op Account verwijderen te tikken. Zorg ervoor dat alles op je iPad of iPhone wordt gewist.
Dit zijn een paar stappen om deze Gmail-niet-synchronisatiefout op iOS of Android op te lossen. U kunt een beroep doen op Gmail Bellen om contact op te nemen met de technische experts voor hulp. De experts zijn altijd beschikbaar en zijn u het beste van dienst.
We bieden ook technische ondersteuning voor Instagram Nederland. U kunt contact met ons opnemen via Instagram Bellen.